いよいよ本番。USBメモリからcheckra1nを起動させます
1.PCの電源起動前にUSBメモリを挿入しておきます。
2.上から2番目、Graphics Safe と表示されたものを選びます。
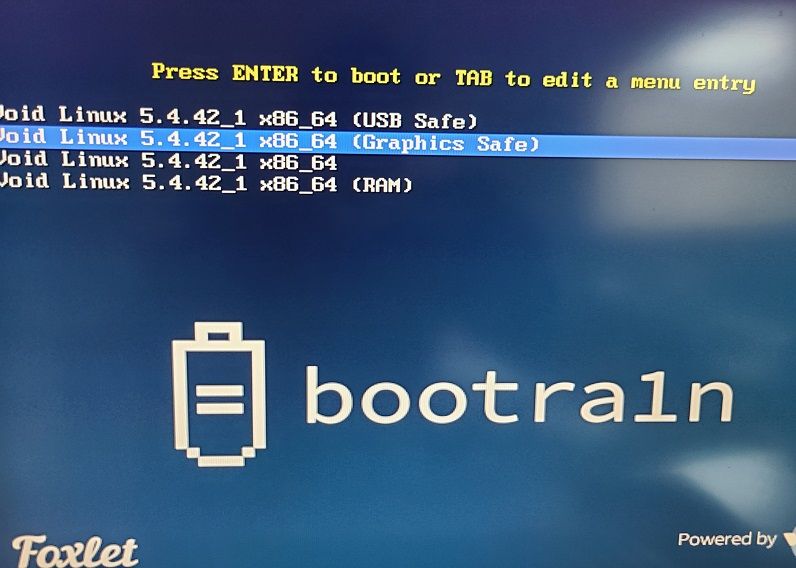
起動されると文字列がズラズラっと流れていき「void-live login:」で停止します。
そしたらログインを行います。
まずは【anon】とユーザー名を入力してエンターを押します。
続いて「Password:」と出てくるので【voidlinux】とパスワードを入力してエンターを押します。
(文字を入力しても画面上に表示されませんが、仕様みたいです)。
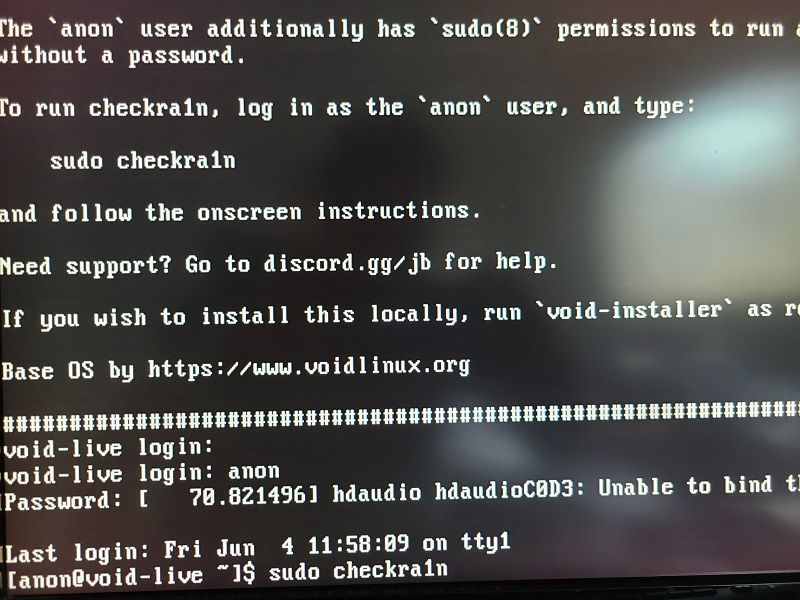
「[anon@void-live ~]$」と表示されれば、ログイン成功となります。
checkra1nの起動
Checkra1nを起動するには、「[anon@void-live ~]$」の後ろに以下のコマンドを入力&実行するだけです。
sudo checkra1n
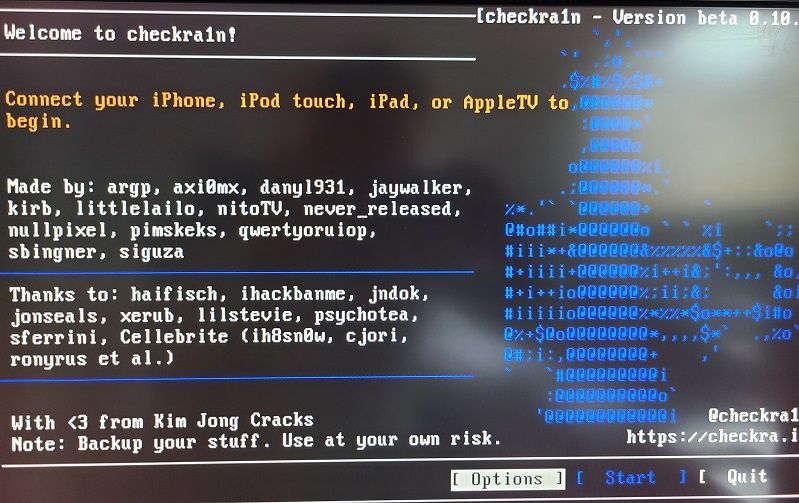
脱獄したいデバイスの接続
脱獄したいデバイスをPCへUSB接続します。画像はまだデバイスを認識出来ていない為、Startがクリック出来ない状態です。checkra1n画面上部にデバイス名&バージョンが表示されているのを確認し、
「Start」を選択&エンターにて次へ進めます。
※バージョン判定で弾かれる場合は、オプションにある一番上のAllow untested ~ というチェックを入れれば通ります。
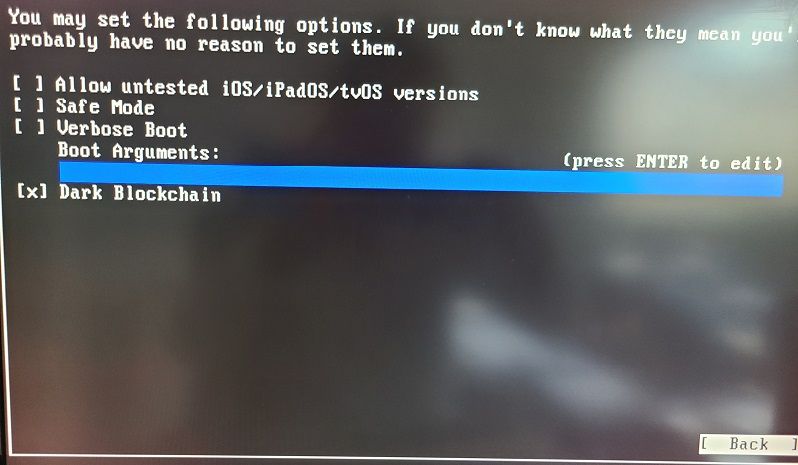
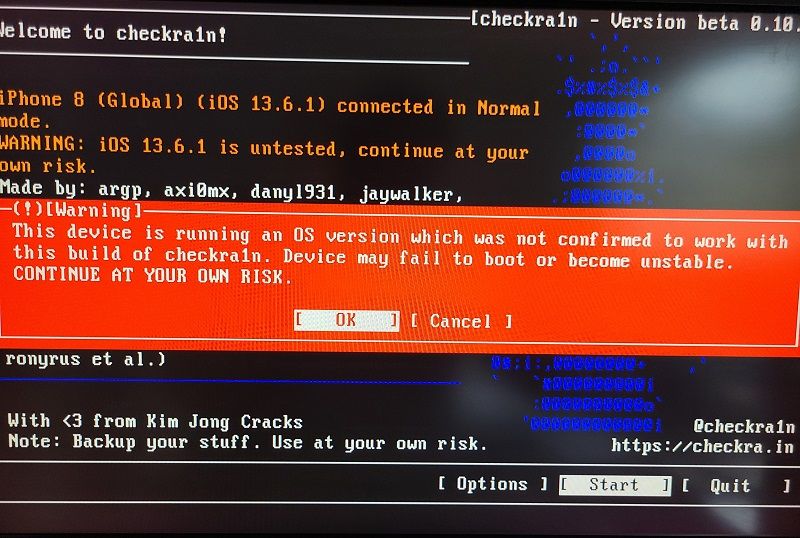
その後、表示される画面は「Next」を選択&エンターを押す
DFUモードに入る為の手順をこなす
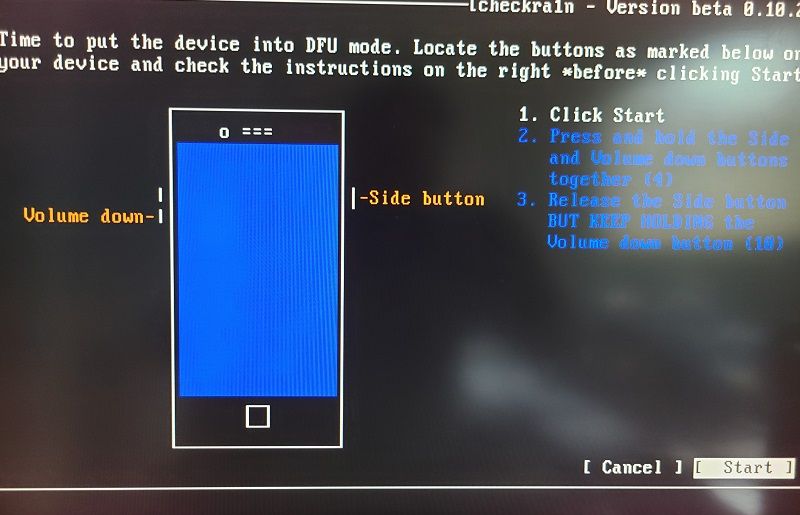
すると上記の画面になるので、「Start」を選択&エンターを押すと、画面上にエラーなどが出ず、最後に「Done」ボタンが表示され、デバイスが起動すれば、PC側での作業が完了です。の手順と秒数カウントが表示されます。
この場合、スタートを押したら、サイドボタンと、ボリュームダウンボタンを同時に4秒押し続け、指示が出たら、サイドボタンを離し、ボリュームダウンボタンは押したまま10秒キープです。
あとは自動で進む作業を見守るだけ
その後画面が切り替わり、DFUモードに入ります。あとは自動で作業が進みます。デバイスや環境により少し時間がかかりますので、途中で電源を切ったりしないように注意です。
脱獄するデバイス側ではリンゴマーク上に文字が表示されますが、仕様です。安心してお待ちあれ。
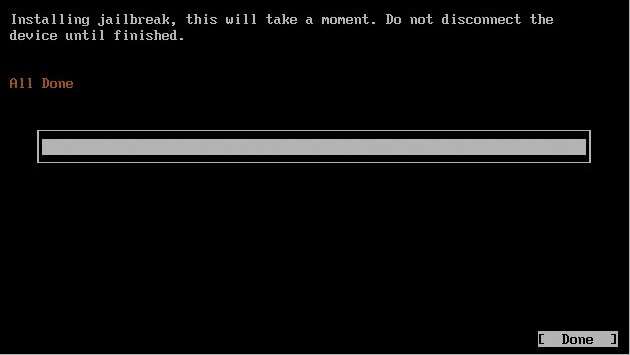
最後に「Done」ボタンが表示され、デバイスが起動すれば、PC側での作業が完了です。
お疲れさまでした。Bootra1nを終了する方法ですが、checkra1nを「Quit」にて終了、
sudo shutdown -h now
上記の様にコマンドを打つ方法もありますが、自分は電源ボタンを押してます。特に問題は無いですが自己責任でどうぞ。
Cydiaをインストールする
デバイス側でインストーラー(Cydia)を導入します。
iPhone上のcheckra1nアプリを起動
デバイスのホーム画面に「checkra1n」というアプリが追加されていますので、こちらを起動します。
アプリが開いたら、Cydiaを選択し、続いて「Install Cydia」をタップします。
すると、Cydiaのファイルダウンロードとインストール作業が始まりますので、完了するまでアプリを閉じないように待機してください。
ホーム画面にCydiaが追加されていれば、全ての作業が完了です。本当にお疲れ様でした。
まとめ Jailbreakで今日からあなたのiPhoneはフリーダム
文章での説明となったので、複雑に思われそうですが、実際はそこまでの作業では無いのでご安心を。
また、今回紹介したcheckra1n以外にも脱獄の方法は色々種類がありますし、ほかにもやり方はありますので、こういう方法もあるよと捉えて頂ければと思います。
冒頭の注意書きにも書きました様に、あくまで自己責任の世界なのでリスクを飲める方には自由の羽というリターンが望めるのが脱獄です。
それでは良い脱獄環境をエンジョイ!!グッドラック!!





コメント