PCからiPhoneへ動画ファイルを入れるにはこのアプリ【Documents】
主に動画を見るのがCarBridgeを導入する目的の1つとなると思いますが、動画の転送の仕方、動画再生ソフトなどandroidと使い勝手が違い困った為、普段自分の使用しているアプリや、転送のやり方を記載します。
使用するアプリは【Documents】
このアプリを推す理由はまず、やりたいことが無料で出来る点。
また、Wi-Fi転送「家庭内ネットワーク(ホームネットワーク)」を使用した転送ができるという点が、非常に大きいです。Google Driveなどを通して行わなければならなかったファイルの転送も、このアプリ一つで行えますし、WindowsやAndroidとの転送が非常に簡単に行なえます。
それではいってみましょう
※今回、動画ファイルは事前に用意されているものとします。
※動画のファイルの種類や、サイズはiphoneのアプリ上で再生されていれば、SDA、マツコネ等でも問題なく再生されるはずです。
①【Documents】アプリをiPhoneにインストール
App Storeより【Documents】を検索。インストールします。
② iPhoneをPCと同じwi-fiのネットワークに繋げる
家庭内でwi-fiのルーターが1つだけなら特に考える必要は無いです。iPhoneをwi-fiに繋げましょう。
③【Documents】アプリを起動します。
左画面が初期画面です。
下部に表示されている接続先をタップし、コンピュータを選択します。
PCと接続するためのランダムの4つの番号が表示されます。
④ PCとiPhoneをブラウザ上で接続
PC上のブラウザにhttps://docstransfer.com/ と入力
すると、上記画面が表示されますので、iPhone上のDocumentsから表示された4つの番号を入力。
今回の例では 5419 です。
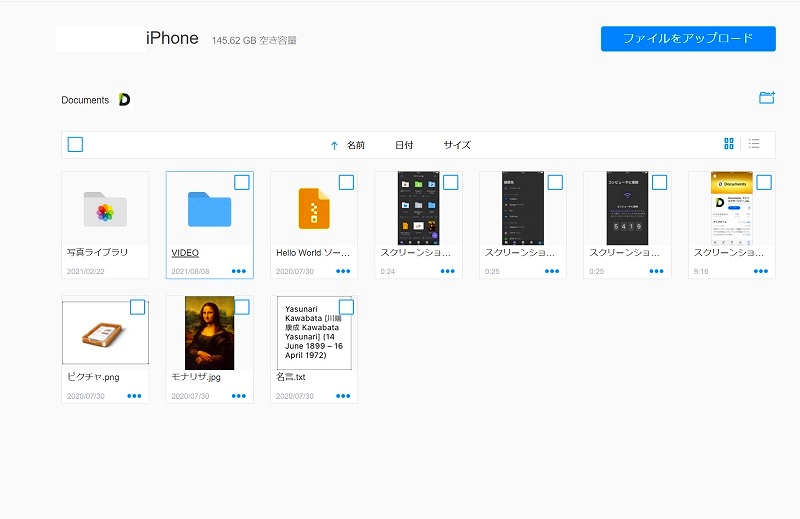
すると上記画面が表示されてiPhoneに接続完了です。
これによりPC上から直感的に操作でき、ドラッグ&ドロップでファイルを移動できます。
自分の場合は新しくVideoフォルダを作成し、こちらに動画を転送しています。
iPhoneのファイルをPCに転送する
上記ではPCのファイルをiPhoneに転送する方法を記載しましたが、もちろんiPhoneからPCへ転送と逆の事も可能です。
やり方は非常に簡単。PCとiPhoneを接続するまでは一緒です。
iPhone上の中身が表示されている状態で、PCに転送したいファイルにチェック。
そして下部のダウンロードを選択。
PCのダウンロードファイルに転送されます。
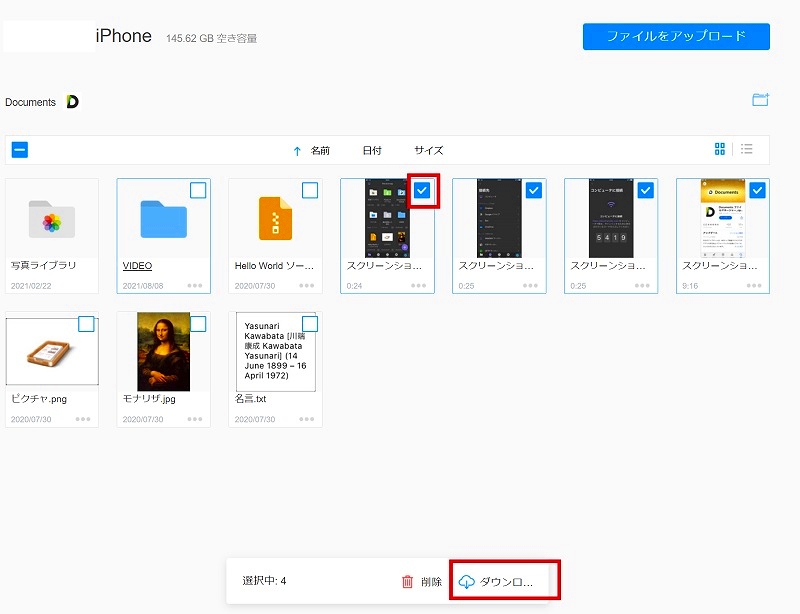
iPhoneとPCを接続する方法は他にもあると思いますが、自分が動画を転送する方法を検討した際には、ftpではiPhoneをサーバーでは無くクライアントにしなければならなかったり、ituneを使わなければならなかったり、有料だったりと色々制約がありました。
そのなかで、こちらの【Documents】は自分のやりたかった事が無料で簡単に出来ました。とりあえず動画を転送だけしたいという方は、こちらのやり方を参考にしてみてね。
それでは次回は自分がCarBridgeで動画を再生しているアプリを紹介します。
またCarBridge等の脱獄系アプリを使用するなら、メインの端末じゃなくサブを使った方がリスクが少ないと思います。自分もサブとして旧世代のiPhoneを使用していますので検討してみてください。
それではグッドラック!!


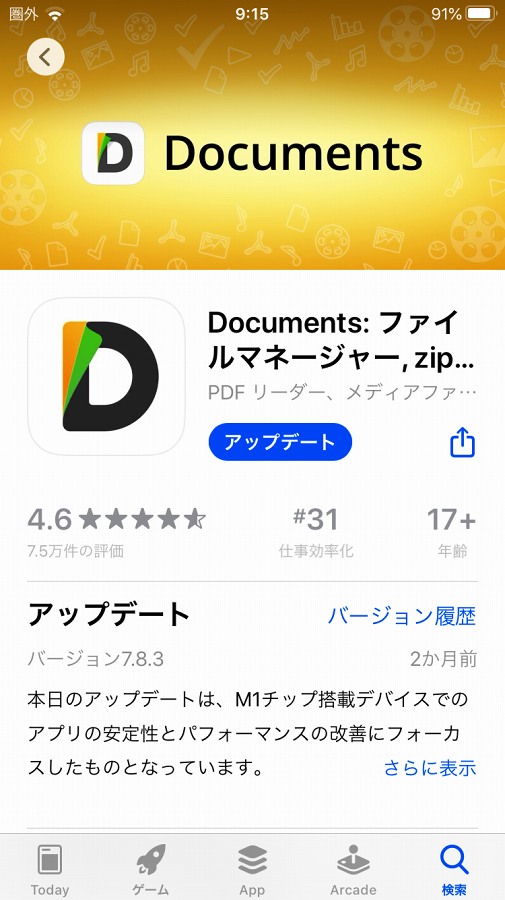
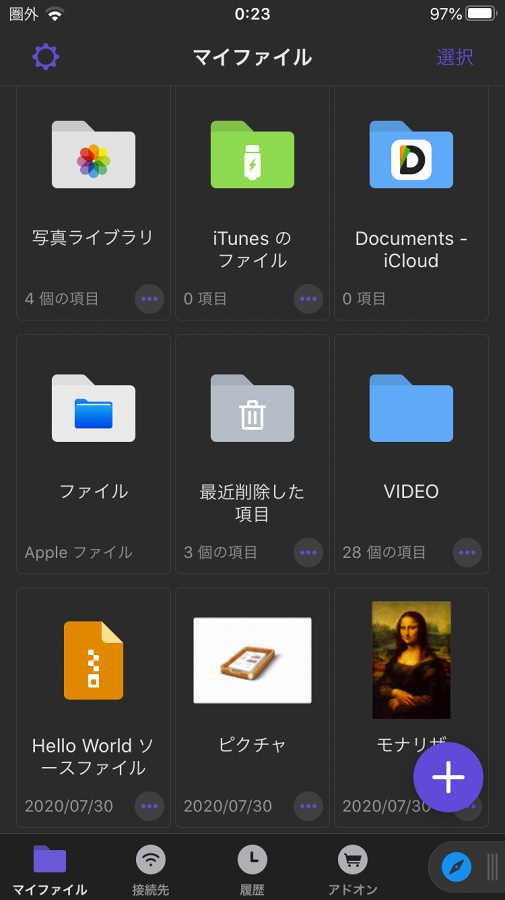
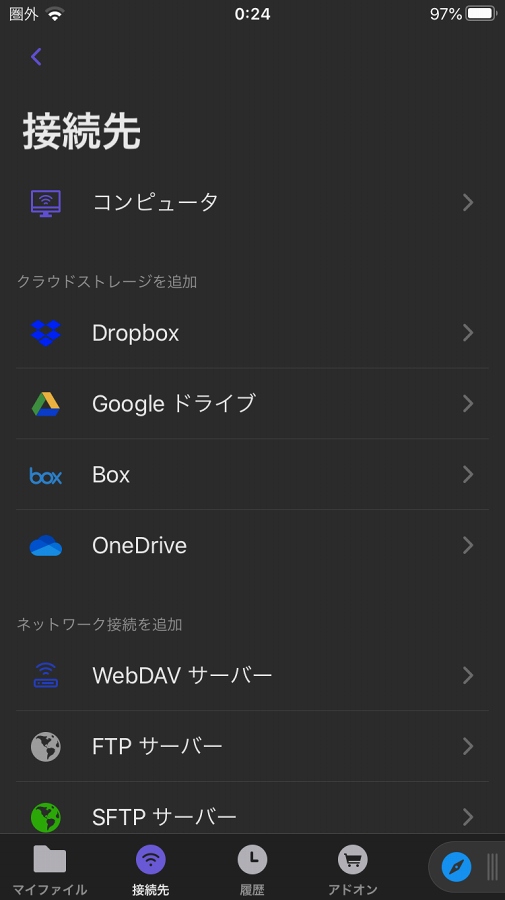

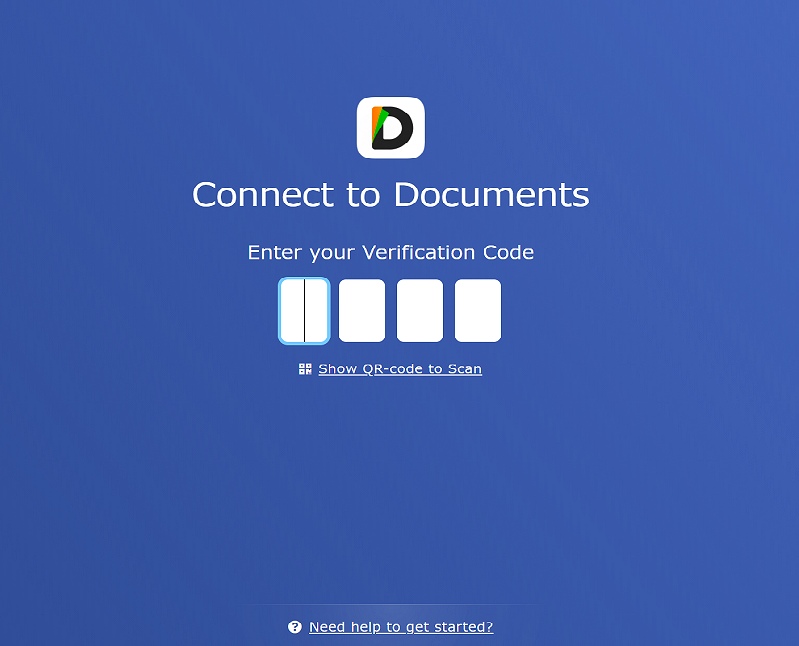




コメント