デスクトップオーディオは、ハードの部分を揃えて終わりでは無く、最適なソフトウェアをチョイスする事によって、パソコンの中で音楽を管理している恩恵を存分に受けられます。
その中で自分が使っている音楽管理ソフトは「Music bee」
好みに合わせて、スキンや、表示枠を変更させたりとカスタマイズ性が高いですし、プラグインも豊富、様々な音楽ファイルにも対応。←これ大事。
そして、今回はそのプラグインの中でもデスクトップオーディオをますます快適な環境にしてくれる「MusicBee Remote」の導入までを記載します。
MusicBee Remote とは?導入するメリット
文字の如く、スマホで曲を選択したり、音量を調整出来る、コンポでいうリモコンですね。
スマホをデスクトップオーディオのリモコンにしてしまうプラグイン(追加機能)です。
デスクトップオーディオといえど常に目の前にいる訳では無いので、MusicBee Remote Pluginを導入する事により、部屋のどこに居ても聞ける、そんな気軽な視聴環境を構築することが出来ます。
スマホにMusicBee Remote、 PCにはPlugin導入へのレシピ
- スマホとPC、それぞれにアプリとプラグインを導入する必要あり。
- PCにMusicBee Remote Pluginをダウンロード、インストール
- スマホにアプリのMusicBee Remoteダウンロード、インストール
- それぞれの設定。
- 結論。余裕で出来る。
MusicBee Remote Pluginインストール手順
導入する前の段階の下ごしらえは各々でよろしくお願いいたします。
- PCにMusicBeeがインストール済み。
- PCのOSがWindowsである。
- パソコンとスマホが同じwi-fiのネットワーク上にある事を確認。(ルーターが1つだけで、そこからパソコンとスマホが繋がっているなら、大丈夫)
WINDOWS パソコン側の手順
以下のサイトでMusicBee Remote Pluginのインストーラーをダウンロード
https://getmusicbee.com/addons/plugins/75/musicbee-remote-plugin/
ダウンロードしたファイルを実行したらインストーラー画面が立ち上がるので、画面の指示に従ってインストールだけ。
インストール先はMusicBeeがインストールされているフォルダを指定しますが、大抵の人は特に変更する必要はありません。
MusicBeeをインストールする際に自分で、インストール先を指定した以外は、デフォルトでここ”C:\Program Files (x86)\MusicBee”にインストールされているはずなので。
MusicBeeを実行、導入を確認
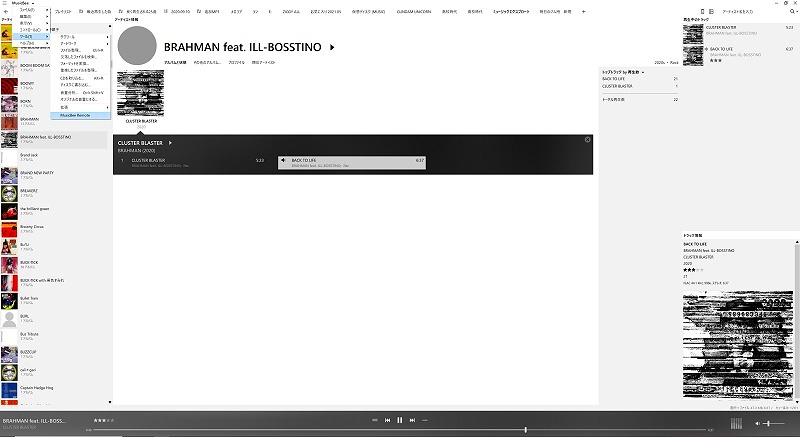
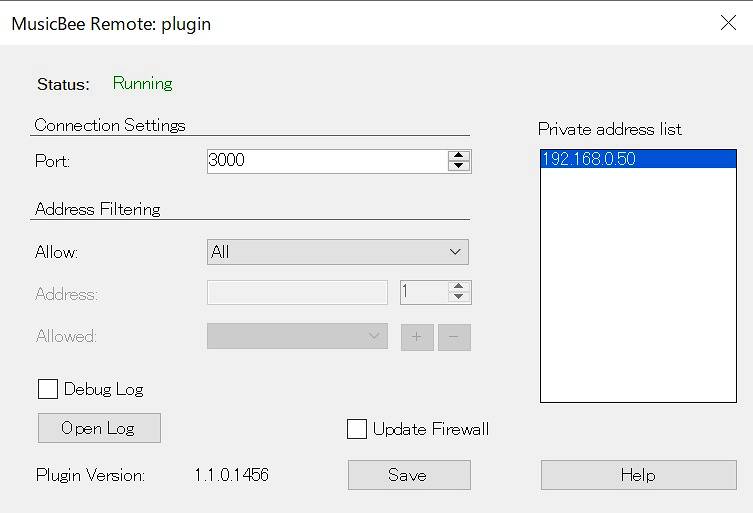
上記の手順で、項目にMusicBee Remote Pluginが追加されている、ステータスがRunningになっていれば導入成功です。
アプリ側の設定にむけて、右側のprivate address listに映っているパソコンのIPv4アドレスとポート番号を覚えておきましょう。
自分の場合は、アドレスが192.168.0.50
Port 3000
特に変更する必要はありませんが、デフォルトのポート番号が嫌なら変更しても大丈夫です。
スマホorタブレット等(リモコンとして使用する端末)にMusicBee Remoteをインストール、設定
Android、もしくはChromeOSは下記よりダウンロードして、インストール。
MusicBee RemoteをPCのMusicBeeに接続する (Android or ChromeOS)
MusicBee Remoteを立ち上げたら、左上の三本線のアイコンをタップ。
自分のはすでに設定済みなので、PC側のMusicBeeで選択している曲のアルバム画像が表示されていますが、本来ならNO Art と表示されます。
※PC側のMusicBeeは立ち上げておいてくださいね。
ここから、スマホ画面。
上記の画面になったら、SCANをクリックしてローカルネットワーク内にあるMusicBeeのサーバを検索。
すると、PC名とアドレスが表示されるので、タップをすると接続完了です。
ADDで手動で入力する場合は下記の項目を入力します。
Port number はMusicBee Remote Pluginの設定の際で指定した番号になります。特に設定を変えていない場合は、3000です。
MusicBeeを使用しているならまずは入れるべきソフト
使ってみると、これらの高機能なソフトやアプリが無料で提供されている事に感激する事請け合いです。
オーディオコンポなどでも、ネットワークサーバーを介してアプリで操作出来るものも多いのですが、動作が不安定な物も多く、 自分は実用に耐えられなかったです。
その点こちらは無料な上に動作が軽い。ほぼコンポを使用する事が無くなりました。
その為、スピーカーやUSB-DACに追加投資すると間違いなく満足できる環境が仕上がります。
オーディオ機器は上を見るとキリがありませんが、ある程度の値段以上になると、それを聞き分けられる耳も必要ですし、自分はもっとカジュアルに良い音を楽しみたいので下記の値段も手頃なUSB-DACをおススメします。
今回の注意点としては、あくまで同じネットワークのWi-Fiに繋がっている必要があり、モバイルネットワークだとアプリはオフラインのままとなります。
デスクトップオーディオ環境を考えたい方はこちらで、自分が購入したスピーカーについてのレビューもしています。
GOLD 5が品薄で手に入らない今、他を検討するなら、こちらも評価が高くおススメ。
MusicBeeの他の記事はこちら。
それでは良き人生に良き音楽ライフを
アディオス!!
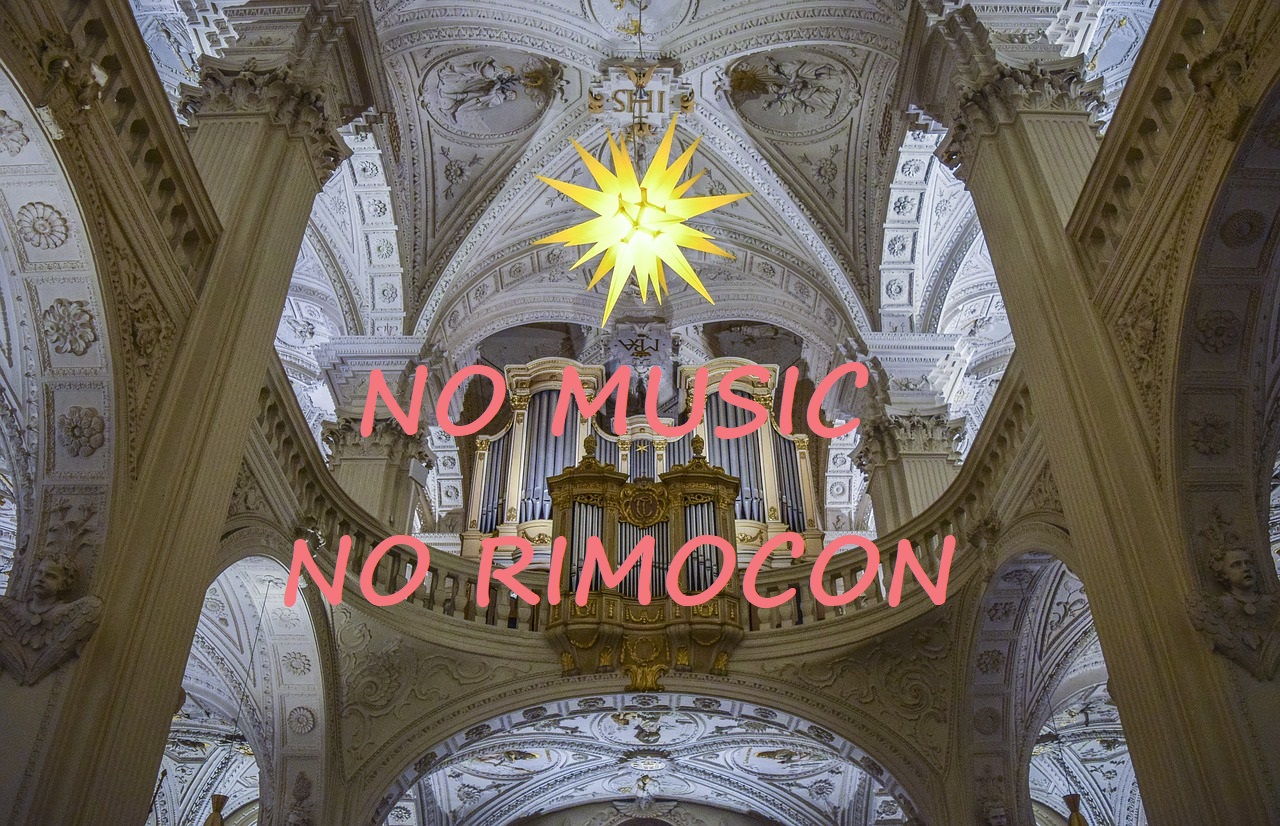
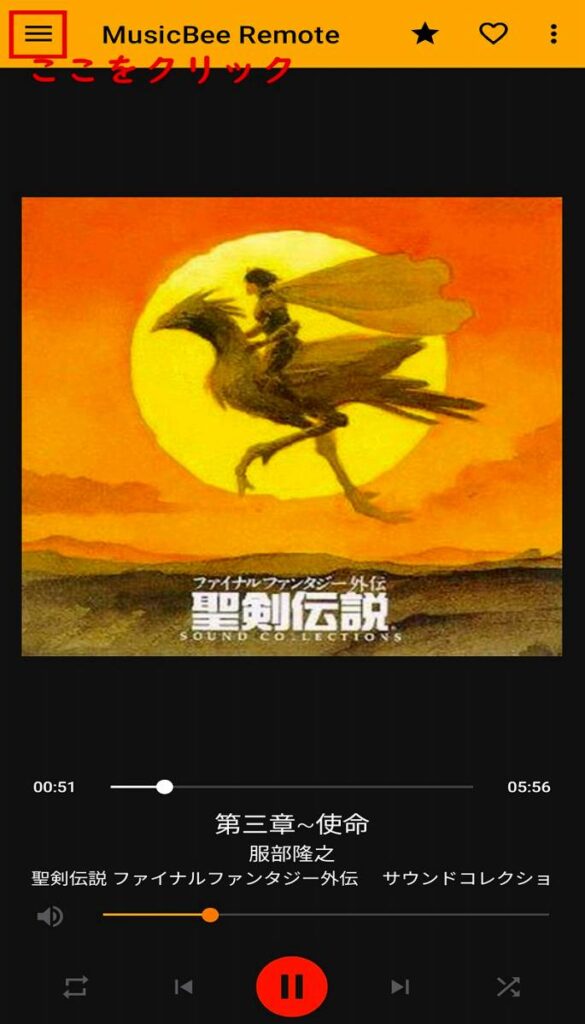
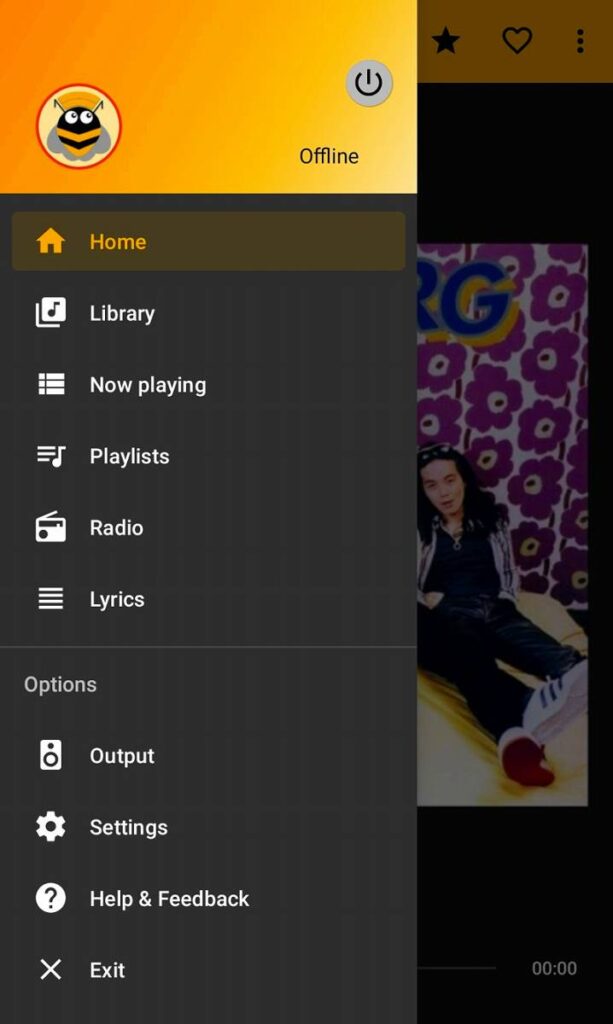
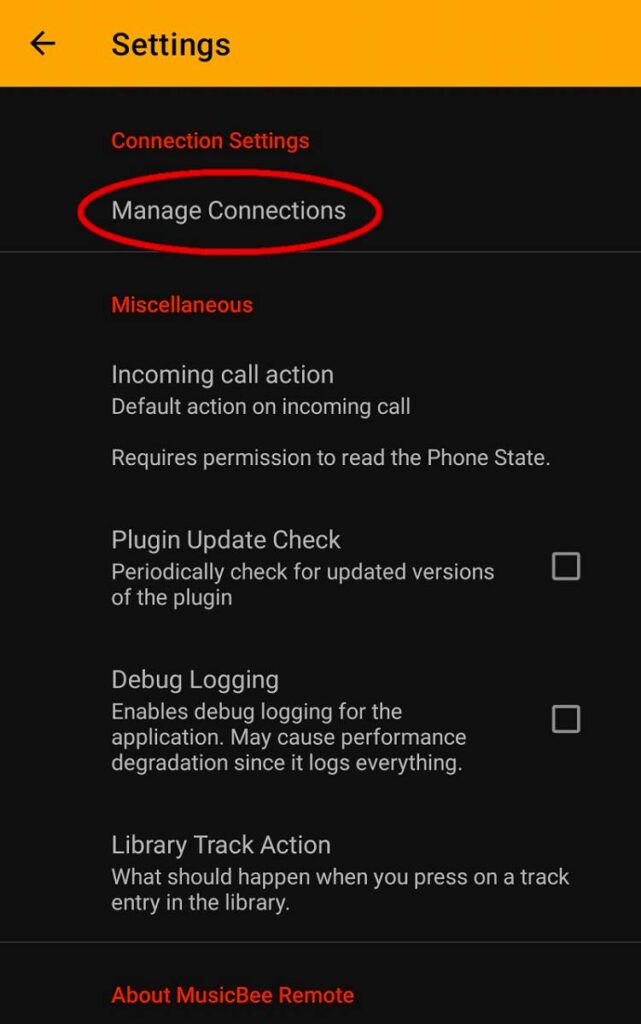
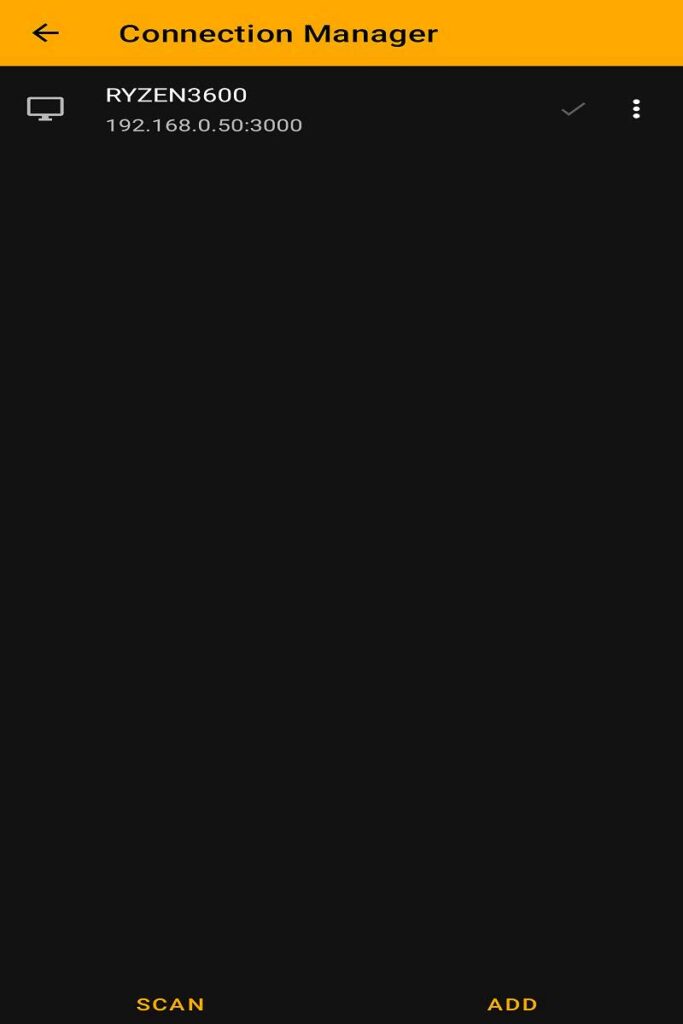
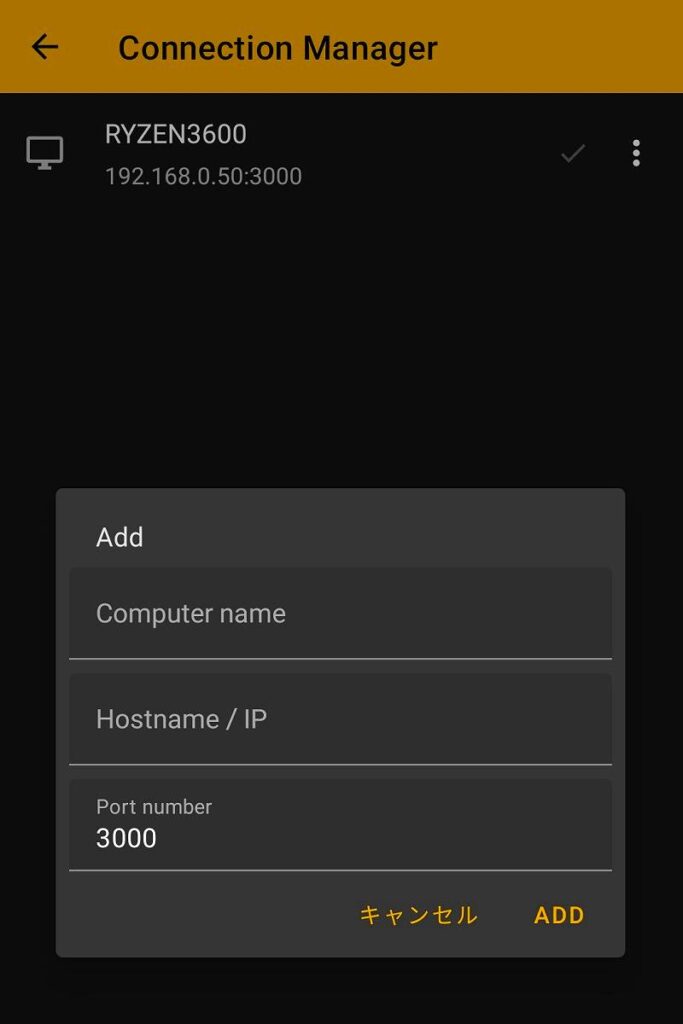
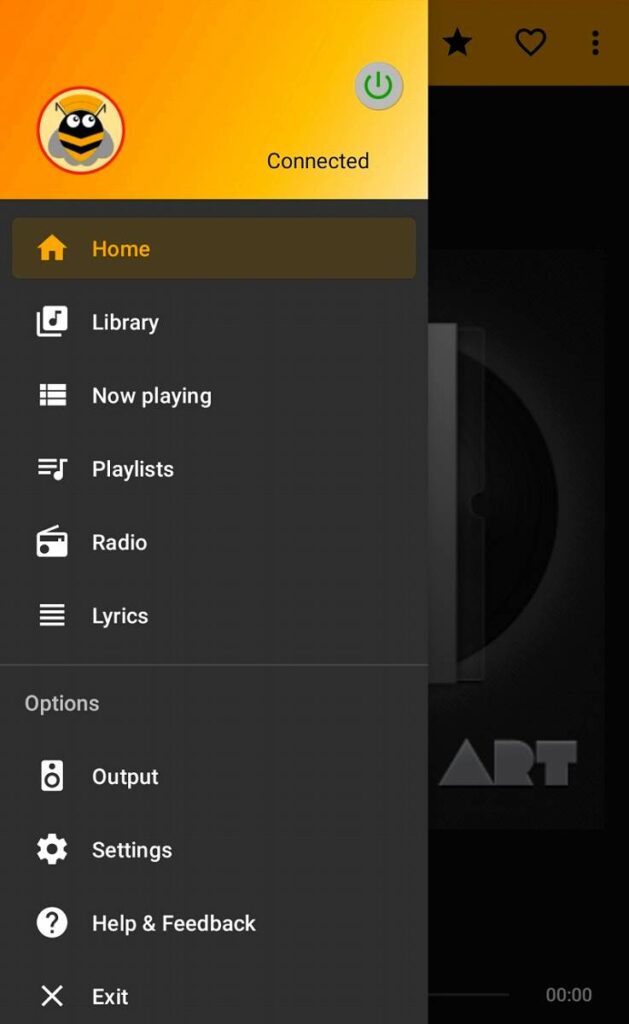




コメント
初めてスマホを購入したので、かねてからPCで愛用しているmusicbeeをリモート操作する方法を探して、このページに来ました。手順がわかり、大変助かりました。
しかし、pluginをインストールしてもmusicbee remoteと接続できませんでした。
よく読むと、このpluginはandroid機器のmusicbee remoteを通してmusicbeeを操作する用だと書いてありました。(原文 The plugin for MusicBee Remote. This plugin acts like a server so you can control MusicBee through the application on your Android device.)
iphone用のpluginを教えていただけるとありがたく存じます。自分ではなかなか探せません。他のサイトを見ても、見つけられませんでした。
コメント頂きありがとうございます。
自分はandroidを使用していますのでiosについては詳しくないのですが、iphone用のpluginは見つけましたので記載しておきますね。
iPhoneアプリ https://apps.apple.com/jp/app/musicbee-remote/id1476671144
PC用plugin https://www.getmusicbee.com/addons/plugins/199/musicbee-remote-for-ios/
ただ評価が低いので使い勝手は微妙化もしれません。時間がある時に検証出来ればと思っています。